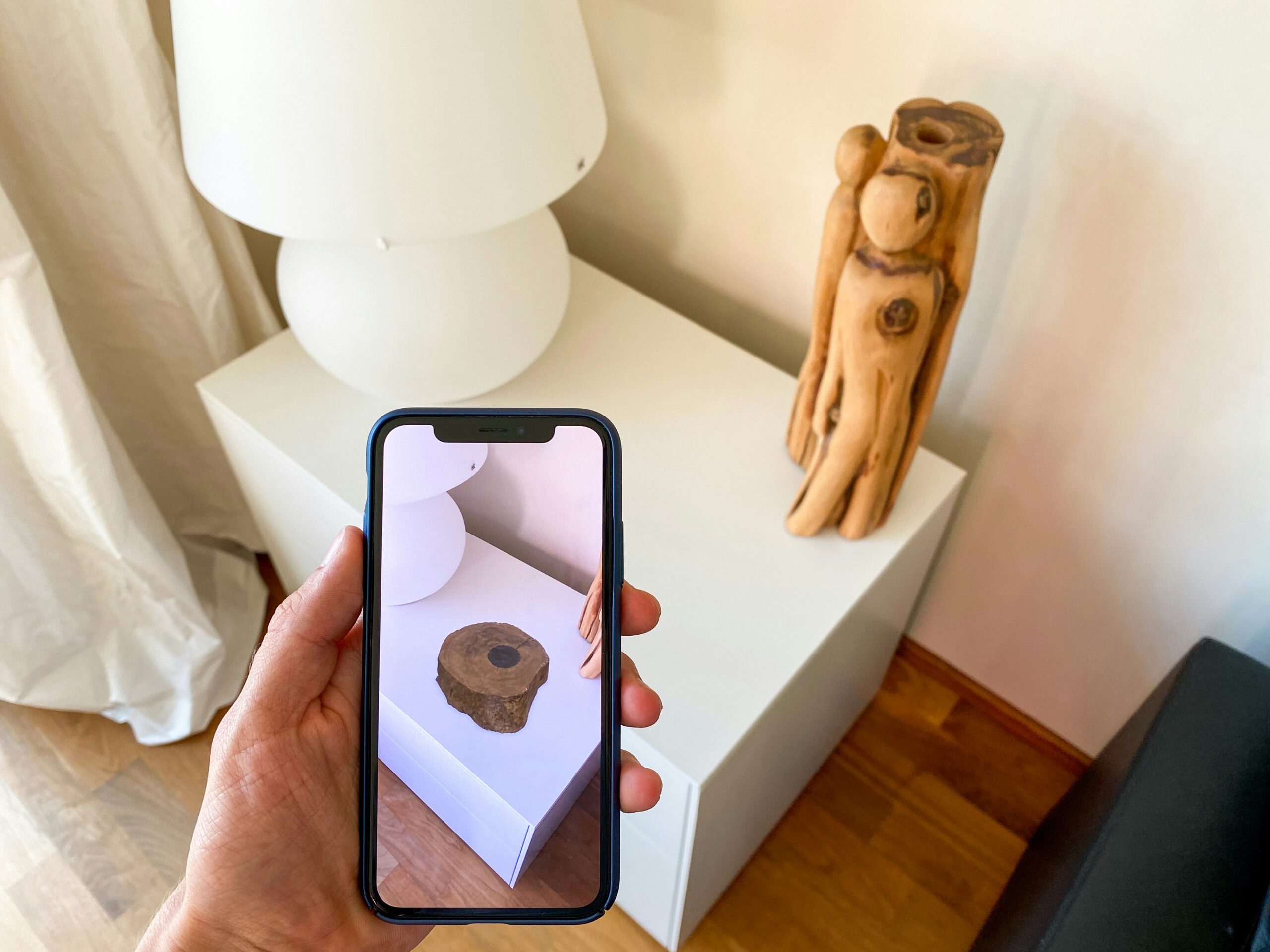Diskpart is a powerful command-line tool that allows you to manage disks, partitions, and volumes in Windows. It provides a wide range of functionalities that can be used for disk management tasks. In this guide, we will walk you through the process of using Diskpart to list disks, select a disk, clean it, create a partition, format it, and make it active.
Step 1: Opening Diskpart
To begin, open the Command Prompt by pressing the Windows key + R, typing “cmd” in the Run dialog, and pressing Enter. Once the Command Prompt window opens, type “diskpart” and press Enter to launch the Diskpart utility.
Step 2: Listing Disks
Once Diskpart is open, type “list disk” and press Enter. This will display a list of all the disks connected to your computer. Note down the number of the disk you want to work with.
Step 3: Selecting a Disk
To select a disk, type “select disk X” (replace X with the number of the disk you want to select) and press Enter. This will ensure that all the subsequent commands are applied to the selected disk.
Step 4: Cleaning the Disk
To clean the disk, type “clean” and press Enter. This command will remove all partitions and volumes from the selected disk. Be cautious when using this command as it will erase all data on the disk.
Step 5: Creating a Partition
To create a partition, type “create partition primary” and press Enter. This will create a primary partition on the selected disk. You can also specify the size of the partition by adding the “size=X” parameter (replace X with the desired size in megabytes).
Step 6: Listing Partitions
To verify that the partition has been created successfully, type “list partition” and press Enter. This will display a list of all the partitions on the selected disk. The newly created partition should be listed.
Step 7: Selecting the Partition
To select the partition, type “select partition X” (replace X with the number of the partition you want to select) and press Enter. This will ensure that all the subsequent commands are applied to the selected partition.
Step 8: Making the Partition Active
To make the partition active, type “active” and press Enter. This will mark the selected partition as active, allowing the computer to boot from it.
Step 9: Formatting the Partition
To format the partition, type “format fs=fat32 quick” and press Enter. This command will format the partition with the FAT32 file system quickly. If you prefer a different file system, you can replace “fat32” with “ntfs” or any other supported file system.
Once the formatting process is complete, you can close Diskpart by typing “exit” and pressing Enter. Your disk should now be ready for use with the newly created and formatted partition.
It is important to note that Diskpart is a powerful tool that can have serious consequences if used incorrectly. Make sure to double-check your commands and be cautious when performing disk management operations. Always backup your important data before making any changes to your disks.
In conclusion, Diskpart is a versatile command-line tool that provides a range of disk management functionalities. By following the step-by-step guide outlined above, you can effectively use Diskpart to list disks, select a disk, clean it, create a partition, format it, and make it active. Remember to exercise caution and backup your data before performing any disk management operations.
RELATED POSTS
View all